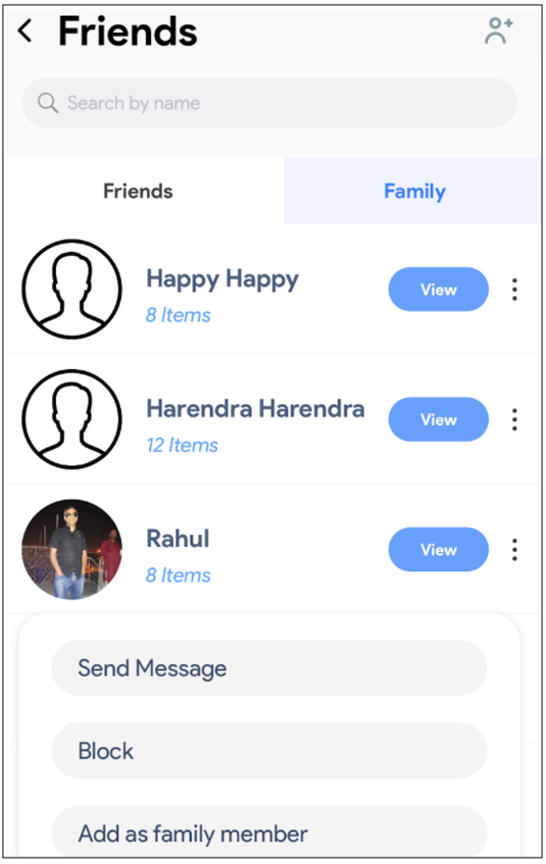Questions
Stuffbee - Your personal Inventory
1. What is Stuffbee?
Stuffbee is a personal inventory app for both Android and IOS that allows you to visually keep track of everything you own. As we grow older, we continue to accumulate stuff in our houses and self-storage units, yet we barely have a clear image of the things we own. Stuffbee provides the ability to organize and to manage your inventory smartly and visually.
2. How can I add stuff?
You have two ways of adding stuff to your inventory: manually and with Beelense
Beelense, automatic addition
With Beelense, Stuffbee's visual-recognition AI tool, will help you label and categorize your stuff with ease. Simply tap on the + sign in the main, lower menu of the app, and the camera will open with a bee icon in the upper-right corner. Activate Beelense by tapping on the icon, and everytime a picture is taken, Stuffbee will automatically detect multiple objects in the room. Every object detected will be captured in a colored bubble with a label of the item inside. If an item is mislabeled, you will have the option to correct it in the next screen. You can readjust the picture with two fingers. Tap on the C inside each bubble to delete items.
Manual addition
Similar to Beelense, simply tap on the + sign in the main, lower menu of the app, and the camera will open. Upon opening, deactivate the Bee icon in the upper-right corner. Take a picture and tap anywhere manually to add objects. Every item you tap the screen,a bubble will appear allowing you to label and to categorize the item.
3. How does Sort work?
Use the sort button to adjust how the items are listed.
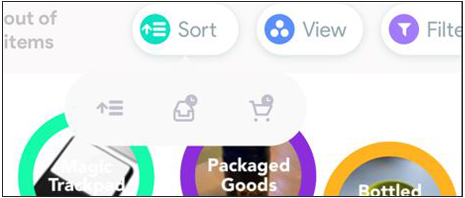
YOUR ACCOUNT
-
Arrow looking up icon: Organize items alphabetically.
-
Inbox with a clock icon: Organize items based on the date they were added to your inventory.
-
Shopping cart with a clock icon: Organize items based on the when they were purchased. This sorting will only work if you add the purchase date to the items in your inventory.
4. How do I search for items?
On the top of the screen, you can enter the keywords for the items you are wanting to search. Use the X to delete the search. Use commas to search multiple keywords at once.
5. How do I use views?
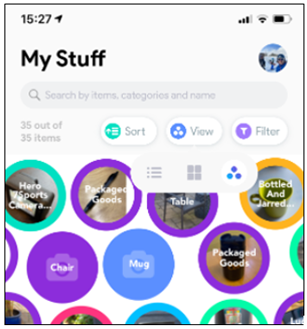
There are three main views to explore your stuff:
- Bubble
- List
- Grid
You can select the one you like the most.Bubble view allows for easier navigation as you can zoom in and zoom out on an object by using two fingers.
6. How do I use filters?
Filters on the inventory side of the app allow you to limit the amount of results. Play around combining keywords on the search bar and filters. Here’s how the icons work:
-
Dollar Sign Icon: This filter arranges your items by price.
-
Tag Icon: This icon allows for filters by using word tags.
-
Eye Icon: This filter selects only the items that are visible on Stuff Around.
-
Shop Icon: This filter shows all of your items that are either for sell, rent or borrowing on Stuff Around.
-
Calendar Icon: The calendar allows you to find items in your area that are up for rent.
Stuffbee just connect you with the person renting so it’s up to you to agree on the details once you contact someone regarding an items up for rental.
-
Location Pin Icon: If you have more than one one location, like a second residency, an office or self-store units, this filter will allow you to see your items on a map.
-
Heart Icon: This filter shows only items you have favorited.
7. Can I export my inventory?
In the app’s main view, you can export by long-pressing any of the items and selecting Export All.
8. How can I select multiple items?
To select multiple items, long-press the first item, and then tap on the other items to select them.
Stuffbee and Stuff Around
9. How does Stuff Around work?
Stuffbee offers more than just a personal-inventory management system. With Stuff Around, you can explore items in your neighborhood that other users are selling, donating or renting.
10. What can other users see on Stuff Around?
Other users will see only the items you decide to make visible such as items that you want to sell, rent or donate. All your stuff not meeting those requirements won’t be visible to anyone else.
11. Is my stuff safe on the cloud?
Yes! We use secure servers to keep all of your stuff safe.
12. What is Solo Mode?
When Solo Mode is turned on, all the social features of Stuffbee will be deactivated. You can always turn it on. If you have active items on Stuff Around, those items have to be unpublished first. For instance, if one of your items is being rented, that rental has to be finished before turning on solo mode.
13. Can I pay through the app?
The app does not allow any payments at this moment. If you seek to purchase anything on stuffbee, the transaction will happen outside the app.
14. How do I edit my public profile?
To change your name, email or password, tap on your avatar image and then on the gear icon.
15. How do I change my app settings?
Tapping on your avatar image in the upper-right corner of the app will take you to your profile where you will see a gear icon that allows you to access settings.
16. Where can I see my notifications in the app?
There are different notifications in the app, with most of them connected to the social features of Stuff Around. You can see those notifications in the lower menu of the app.
17. What are direct messages?
Other users on Stuff Around that see items you have listed will be able to initiate a chat with you regarding a specific item.
18. How do I contact other users?
You can only start conversations about items listed on Stuff Around you desire to buy or to rent. To start a conversation regarding an item, just tap on the Buy/Rent button and it will allow you to message the owner.
19. How do I earn badges?
Badges are connected to your personal inventory achievement. As you keep adding items, you will unlock creative badges featuring our mascot.
20. How can I Invite friends?
The app allows you to invite members and to start their personal inventory. By tapping on your avatar image, you will see an icon with the amount of friends you have. Tap on the icon to see who they are. You will be taken to a new screen with an icon in the upper-right corner to invite friends. In this section, you can also identify family members by tapping on the three dots to the right of the contact.